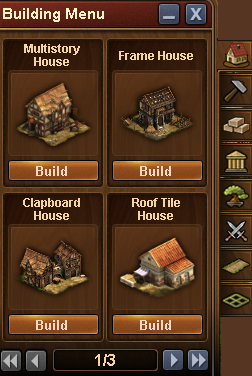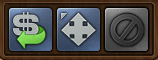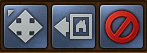The building menu: Difference between revisions
No edit summary |
|||
| (20 intermediate revisions by 3 users not shown) | |||
| Line 1: | Line 1: | ||
The Building menu | The Building menu (Browser) | ||
(Browser) | |||
[[File:Bulding menu1.png]] | |||
== Introduction == | == Introduction == | ||
This is the building menu. Here you will find all items currently available for you to build. You can see there are numerous options here - residential, production, goods, cultural, decorations and military buildings. You can even place your expansions and make your city bigger! | This is the building menu. Here you will find all items currently available for you to build. You can see there are numerous options here - residential, production, goods, cultural, decorations and military buildings. You can even place your expansions and make your city bigger! | ||
Read more about the different types of buildings [[Buildings|here]] | |||
[[File:Building menu top.PNG]] | [[File:Building menu top.PNG]] | ||
You will also notice that when the building menu is active, then there are 3 new buttons right below the Forge Points bar: MOVE | You will also notice that when the building menu is active, then there are 3 new buttons right below the Forge Points bar: SELL, MOVE and CANCEL. | ||
== How to build a building == | == How to build a building == | ||
Open the building menu and click on the type of building you want to build. In this example we want to build a multistory house so we click on the "residential" tab to open the menu and see the residential buildings that we have available. | Open the building menu and click on the type of building you want to build. In this example we want to build a multistory house so we click on the "residential" tab to open the menu and see the residential buildings that we have available. | ||
[[File:Expansion_change.png]] | |||
Click on the building you want and drag it to the place in your city where you want to build it | |||
== How to move a building == | == How to move a building == | ||
Click on the "MOVE" icon, then click on the building you want to move and drag it to it's new position. | |||
Click once to place the building in it's new spot. | |||
== How to sell a building == | == How to sell a building == | ||
Click on the SELL icon, then click on the building you want to sell | |||
You will then be prompted to confirm you're sure you want to sell the building. | |||
== How to build a road == | == How to build a road == | ||
To build your roads, click on the type you would like build, then on your city place this first segment where you would like the road to begin and drag the mouse to the point where you want it to end | |||
[[File:Expansion change1.png]] | |||
You will see a green line between the two spots. Click once at the end point and the road will be built. | |||
== How to place an expansion == | |||
Click on one of the expansion "Sale" fields around your city, to select the expansion you want to place: | |||
[[File:Expansion_change2.png]] | |||
Then chose how to pay for it (if applicable) and drag the expansion to where you want to place it. | |||
[[File:Expansion_change3.png]] | |||
All expansions are 4 x 4 squares and can only be placed against a similar 4 x 4 square in such a way that the corners line up. | |||
==How to reconstruct your city== | |||
== How to | {{:Reconstruction Mode}} | ||
Latest revision as of 21:12, 31 August 2018
The Building menu (Browser)
Introduction
This is the building menu. Here you will find all items currently available for you to build. You can see there are numerous options here - residential, production, goods, cultural, decorations and military buildings. You can even place your expansions and make your city bigger! Read more about the different types of buildings here
You will also notice that when the building menu is active, then there are 3 new buttons right below the Forge Points bar: SELL, MOVE and CANCEL.
How to build a building
Open the building menu and click on the type of building you want to build. In this example we want to build a multistory house so we click on the "residential" tab to open the menu and see the residential buildings that we have available.

Click on the building you want and drag it to the place in your city where you want to build it
How to move a building
Click on the "MOVE" icon, then click on the building you want to move and drag it to it's new position. Click once to place the building in it's new spot.
How to sell a building
Click on the SELL icon, then click on the building you want to sell You will then be prompted to confirm you're sure you want to sell the building.
How to build a road
To build your roads, click on the type you would like build, then on your city place this first segment where you would like the road to begin and drag the mouse to the point where you want it to end

You will see a green line between the two spots. Click once at the end point and the road will be built.
How to place an expansion
Click on one of the expansion "Sale" fields around your city, to select the expansion you want to place:
 Then chose how to pay for it (if applicable) and drag the expansion to where you want to place it.
Then chose how to pay for it (if applicable) and drag the expansion to where you want to place it.
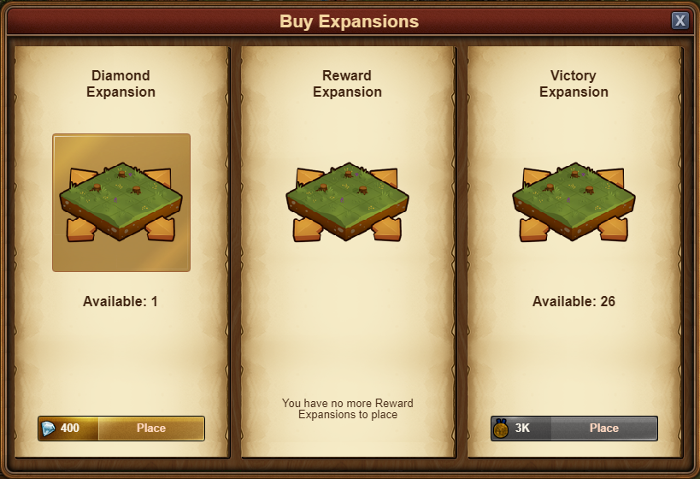 All expansions are 4 x 4 squares and can only be placed against a similar 4 x 4 square in such a way that the corners line up.
All expansions are 4 x 4 squares and can only be placed against a similar 4 x 4 square in such a way that the corners line up.
How to reconstruct your city
The Reconstruction Mode is the easy and comfortable way to re-arrange all the buildings in your city. This function will be unlocked with the Iron Age technology Mathematics.
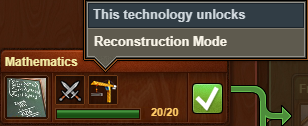
In order to open the Reconstruction Mode, click on the build menu [B] and then on the Reconstruct button ![]() on top.
on top.
A new menu will open, which opens you an easier way to move your buildings or re-arrange your city from scratch.
On top of your window you have a bar with three different buttons:
Those allow you to move single buildings, put buildings in a temporary stash for easier re-arrangement or leave the mode again.
Click on the store button ![]() to activate the strip mode. Now you can temporarily stash all the buildings in your city. To stash multiple buildings, just hold the left mouse button and go over the buildings.
to activate the strip mode. Now you can temporarily stash all the buildings in your city. To stash multiple buildings, just hold the left mouse button and go over the buildings.
All the buildings will be put in the Reconstruction Menu on the left side.
After stashing all the buildings you want to re-arrange, you can now build them again from the Reconstruction Menu on the left. This works the same, as from the normal building menu.
Select the building you want and place it on the desired spot in your city.
To save your progress you need to place all buildings again in your city, otherwise it won't work. If you want to revert all changes and restore your originall city, just click on the red 'revert' button ![]() .
.
While being in the Reconstruction Mode the timers of the buildings are running normally and will not be paused. Also the Set Buildings timer will not be reset, if you move them in the Reconstruction Mode. Other players will still see your 'old' city until you save your changes and can motivate and polivate your buildings.
Currently it's not possible to place buildings from your inventory, while being in the Reconstructions Mode, nor deleting or stashing buildings you don't need anymore. This still needs to be done outside of the Reconstruction Mode.