Messaging and Chat: Difference between revisions
Thephantom (talk | contribs) No edit summary |
Thephantom (talk | contribs) No edit summary |
||
| Line 5: | Line 5: | ||
On the mobile apps for the game you can access the message center from the right hand side menu buttons. | On the mobile apps for the game you can access the message center from the right hand side menu buttons. | ||
[[File:MOMainMessages.png|center]] | [[File:MOMainMessages.png|center|link=]] | ||
On the browser version of the game you can locate the message center among the game menu buttons in the bottom left corner, it is the one that has the icon of an envelope. | On the browser version of the game you can locate the message center among the game menu buttons in the bottom left corner, it is the one that has the icon of an envelope. | ||
[[File:MessageCenter1.png|center]] | [[File:MessageCenter1.png|center|link=]] | ||
If you receive a new message, the icon will flash, notifying you that you have new messages to read. Once you open the message center you will already be able to see the messages you have received. | If you receive a new message, the icon will flash, notifying you that you have new messages to read. Once you open the message center you will already be able to see the messages you have received. | ||
[[File:MessageCenter2-1.png|center]] | [[File:MessageCenter2-1.png|center|link=]] | ||
There are the 3 types of messages: | There are the 3 types of messages: | ||
| Line 27: | Line 27: | ||
To send a message to another player, you will have to switch to the 'Create Message' tab in the Message Center. | To send a message to another player, you will have to switch to the 'Create Message' tab in the Message Center. | ||
[[File:MessageCreate1.png|center]] | [[File:MessageCreate1.png|center|link=]] | ||
You will have the option to input other player names. Once you start typing a name, you will also receive a list of suggestions from your neighbors, guild mates, or friends, that match that name. Clicking on the 'Add' button will add them as a recipient of your message. | You will have the option to input other player names. Once you start typing a name, you will also receive a list of suggestions from your neighbors, guild mates, or friends, that match that name. Clicking on the 'Add' button will add them as a recipient of your message. | ||
| Line 35: | Line 35: | ||
It is a similar case with the mobile applications for the game. Once you've entered the message center, simply switch over to the create message tab. | It is a similar case with the mobile applications for the game. Once you've entered the message center, simply switch over to the create message tab. | ||
[[File:MOMessageCenter.png|center]] | [[File:MOMessageCenter.png|center|link=]] | ||
The main difference is here you will need to tap on the 'Add Recipients' button in order to choose which player(s) you want to send the message to. | The main difference is here you will need to tap on the 'Add Recipients' button in order to choose which player(s) you want to send the message to. | ||
[[File:MOAddRecipients.png|center]] | [[File:MOAddRecipients.png|center|link=]] | ||
You can see a drop-down menu which will allow you to switch between the various groups of players you're connected with. Then simply scroll down till you find who you're looking for and check the box to the right of their username. If you do not want to scroll through the list you can starting inputting letters in the search bar at the top for a faster result. | You can see a drop-down menu which will allow you to switch between the various groups of players you're connected with. Then simply scroll down till you find who you're looking for and check the box to the right of their username. If you do not want to scroll through the list you can starting inputting letters in the search bar at the top for a faster result. | ||
| Line 47: | Line 47: | ||
If you've thought there are various situations where we would want to interact with a player directly from a message, rest assured you can do that! | If you've thought there are various situations where we would want to interact with a player directly from a message, rest assured you can do that! | ||
[[File:MessageOptions1.png|center]] | [[File:MessageOptions1.png|center|link=]] | ||
By clicking on the avatar of a player within a message, you will find the options to: | By clicking on the avatar of a player within a message, you will find the options to: | ||
| Line 61: | Line 61: | ||
The chat is not related to the messaging center, and can be located in the top right corner of the game screen. It is currently only available on the browser version of the game. There are two buttons at the bottom of it, which allow you to minimize or expand the window. | The chat is not related to the messaging center, and can be located in the top right corner of the game screen. It is currently only available on the browser version of the game. There are two buttons at the bottom of it, which allow you to minimize or expand the window. | ||
[[File:ChatEverything.png|center]] | [[File:ChatEverything.png|center|link=]] | ||
With the chat function you can communicate with other players live! There are three tabs found in the top left corner, which correspond to 3 different chats: | With the chat function you can communicate with other players live! There are three tabs found in the top left corner, which correspond to 3 different chats: | ||
| Line 78: | Line 78: | ||
You also have the ability to create and participate in discussion threads in your very own guild forum! The guild forum at this time is available only for the browser version of the game. It can be accessed from the 'Global' main menu. The guild forum button is the third button, the one with a shield and a discussion icon. | You also have the ability to create and participate in discussion threads in your very own guild forum! The guild forum at this time is available only for the browser version of the game. It can be accessed from the 'Global' main menu. The guild forum button is the third button, the one with a shield and a discussion icon. | ||
[[File:MainMenuGlobal.png |center]] | [[File:MainMenuGlobal.png |center|link=]] | ||
The guild forum is accessible only to members of the guild. However, you also have the possibility to create forum areas shared with another guild. Additionally you can create 'hidden' forum areas which will only be visible to those in your guild who have the 'trusted' permission rights. It's the perfect meeting place for guild founders and leaders! Plus you have the option to add polls to threads, if you ever want to put decisions to a vote. | The guild forum is accessible only to members of the guild. However, you also have the possibility to create forum areas shared with another guild. Additionally you can create 'hidden' forum areas which will only be visible to those in your guild who have the 'trusted' permission rights. It's the perfect meeting place for guild founders and leaders! Plus you have the option to add polls to threads, if you ever want to put decisions to a vote. | ||
Revision as of 15:47, 15 July 2016
Communication
In a multiplayer game, communication is key. Use the messaging system to send and receive messages, or talk right away with others with the chat function. You can also join in discussions on the game forum. But please make sure that when you communicate with people that you use a friendly tone and do not offend or hurt anyone.
Message Center Overview
On the mobile apps for the game you can access the message center from the right hand side menu buttons.
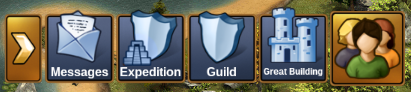
On the browser version of the game you can locate the message center among the game menu buttons in the bottom left corner, it is the one that has the icon of an envelope.
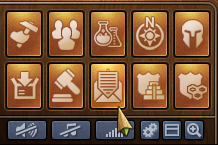
If you receive a new message, the icon will flash, notifying you that you have new messages to read. Once you open the message center you will already be able to see the messages you have received.
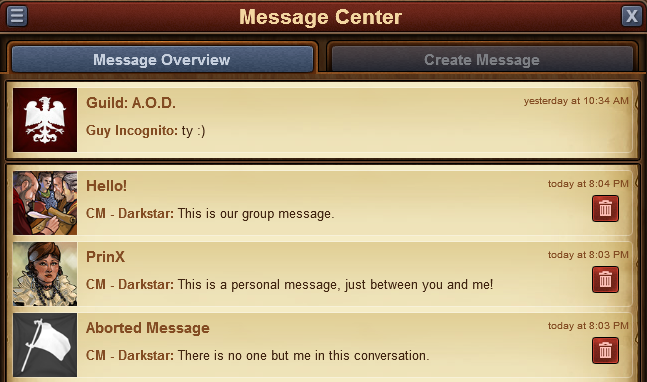
There are the 3 types of messages:
- Guild Message. It has your guild's flag and name, and is always shown at the top. It will automatically be updated to include all new guild members, and to exclude players who are no longer part of your guild.
- Group Message. Any message between 3 or more players is considered a group message. It will be displayed with an image of a crowd, and it will also have a designated group name.
- Personal Message. This is a message between yourself and another player. It has their avatar and name.
Additionally, whenever you have a conversation where all participants have left, the message will be shown with a white flag and 'Aborted Message' as a title. You can leave conversations by clicking the red trash can icon. Please note once you leave a conversation you will no longer receive any of the message in it.
In the top left corner you will notice a small button - clicking on this will give you the option to mark all messages are read, or to leave all conversations.
Creating Messages
To send a message to another player, you will have to switch to the 'Create Message' tab in the Message Center.
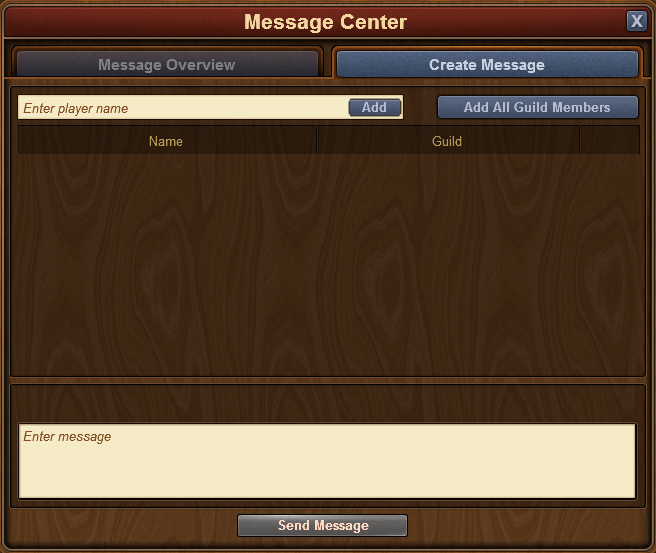
You will have the option to input other player names. Once you start typing a name, you will also receive a list of suggestions from your neighbors, guild mates, or friends, that match that name. Clicking on the 'Add' button will add them as a recipient of your message.
If you have the 'notifier' permission rights in your guild, you will also have an 'Add All Guild Members' button. When you have added at least 2 players to a conversation, you will also be able to type in a name for it.
It is a similar case with the mobile applications for the game. Once you've entered the message center, simply switch over to the create message tab.
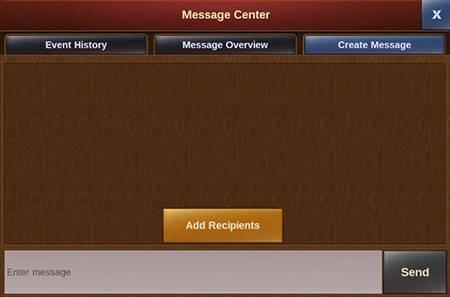
The main difference is here you will need to tap on the 'Add Recipients' button in order to choose which player(s) you want to send the message to.
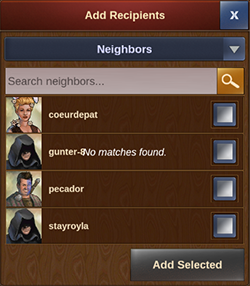
You can see a drop-down menu which will allow you to switch between the various groups of players you're connected with. Then simply scroll down till you find who you're looking for and check the box to the right of their username. If you do not want to scroll through the list you can starting inputting letters in the search bar at the top for a faster result. You can select multiple players at once to create a group message - simply tap on 'Add Selected' once you've checked the boxes for the player(s) you wish to contact.
Options in Messages
If you've thought there are various situations where we would want to interact with a player directly from a message, rest assured you can do that!
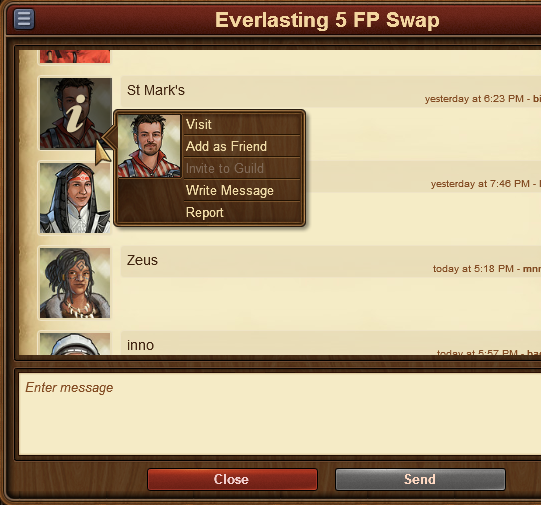
By clicking on the avatar of a player within a message, you will find the options to:
- Visit their city;
- To add them as a friend;
- To invite them to your guild, if you have the 'inviter' permission rights in your guild;
- To write a private message to them;
- To report them to the moderating team if you believe there is a breach of the game rules.
In the top left corner you will once again find a small button. By clicking this you will be able to leave a conversation, to find out more information about a conversation - like a list of participants, or to return to the main message center window.
Chat
The chat is not related to the messaging center, and can be located in the top right corner of the game screen. It is currently only available on the browser version of the game. There are two buttons at the bottom of it, which allow you to minimize or expand the window.
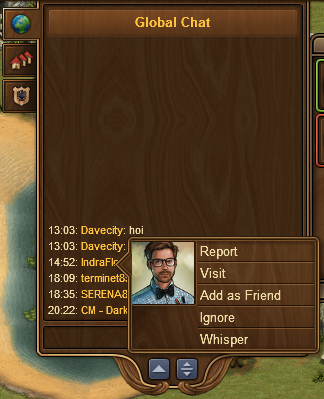
With the chat function you can communicate with other players live! There are three tabs found in the top left corner, which correspond to 3 different chats:
- Global Chat. This includes all players in this world;
- Guild Chat. This is a chat solely for the players in your guild;
- Neighborhood chat. This chat is for all the players in your neighborhood.
If you click on a player's name in chat you will get some options:
- To report them (and their text in chat) to the moderating team;
- To visit their city;
- To add them as a friend;
- To 'ignore' them - you will no longer be able to read the messages they post in chat;
- To send them a 'whisper' - a private chat between you and that player.
Guild Forum
You also have the ability to create and participate in discussion threads in your very own guild forum! The guild forum at this time is available only for the browser version of the game. It can be accessed from the 'Global' main menu. The guild forum button is the third button, the one with a shield and a discussion icon.
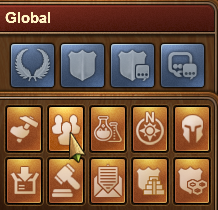
The guild forum is accessible only to members of the guild. However, you also have the possibility to create forum areas shared with another guild. Additionally you can create 'hidden' forum areas which will only be visible to those in your guild who have the 'trusted' permission rights. It's the perfect meeting place for guild founders and leaders! Plus you have the option to add polls to threads, if you ever want to put decisions to a vote.
While everyone in the guild can create new threads and post replies, the managing of the guild forum (closing threads, creating new forum sections, changing status from normal to 'hidden', etc.) is limited to those in the guild who have the 'moderator' permission rights, which is always the case for guild leaders and founders.
Forum
The forum has a large number of guides and discussions. On the browser version of the game you can easily reach it by clicking on the 'Global' menu button, then click on the 'Open Forum' button (it is last among the global buttons).
