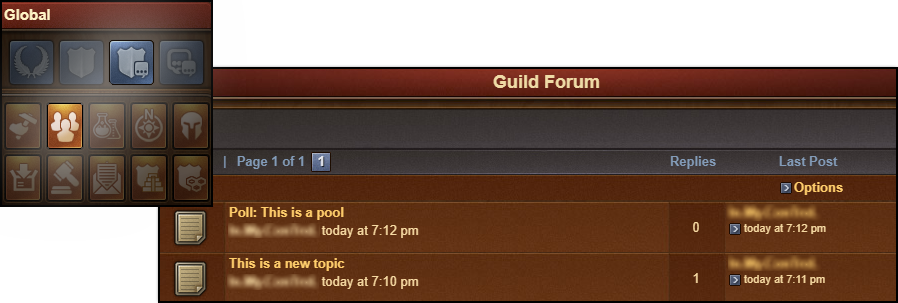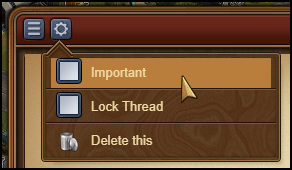Messaging and Chat: Difference between revisions
No edit summary |
(→Chat) |
||
| (4 intermediate revisions by one other user not shown) | |||
| Line 84: | Line 84: | ||
In the top left corner you will once again find a small button. By clicking this you will be able to leave a conversation, to find out more information about a conversation - like a list of participants, or to return to the main message center window. | In the top left corner you will once again find a small button. By clicking this you will be able to leave a conversation, to find out more information about a conversation - like a list of participants, or to return to the main message center window. | ||
== Chat == | == Chat Browser == | ||
The chat is not related to the messaging center, and can be located in the top right corner of the game screen. | The chat is not related to the messaging center, and can be located in the top right corner of the game screen. From September the chat is available both in the browser version and mobile version. There are two buttons at the bottom of the chat, which allow you to minimize or expand the window.<br> | ||
[[File: | [[File:Chat buttons.png|200px|center|link=]] | ||
<br> | |||
With the chat function you can communicate with other players live! There are three tabs found in the top left corner, which correspond to 3 different chats: | With the chat function you can communicate with other players live! There are three tabs found in the top left corner, which correspond to 3 different chats. From the top they are: | ||
* '''Global Chat.''' This includes all players in this world | |||
* '''Global Chat.''' This includes all players in this world. | |||
* '''Neighborhood chat.''' This chat is for all the players in your neighborhood. | * '''Neighborhood chat.''' This chat is for all the players in your neighborhood. | ||
* '''Guild Chat.''' This is a chat solely for the players in your guild. | |||
[[File:Chat rooms.png|200px|center|link=]] | |||
If you click on a player's name in chat you will get some options: | If you click on a player's name in chat you will get some options: | ||
* | * Visit their city, by clicking on the players avatar | ||
* Send them a 'whisper' - a private chat between you and that player. | |||
* Great Buildings will open a window showing that players buildings in the city | |||
* To add them as a friend; | * To add them as a friend; | ||
* To 'ignore' them - you will no longer be able to read the messages they post in chat; | * To 'ignore' them - you will no longer be able to read the messages they post in chat; | ||
* To | * To report them (and their text in chat) to the moderating team; | ||
[[File:Chatinteract.png|400px|center|link=]] | |||
== Chat Mobile == | |||
The Mobile Chat can be accessed through the chat icon next to the Messenger in the right extended menu. In order to write chat messages, it is needed to research the '''Bronze Age technology Paths''' first. | |||
You are able to access the chat in your city and in Guild Battlegrounds as well. We have designed the chat window in a way, that it's possible for you to be active in your city and Guild Battlegrounds as well, and having the chat window open at the same time. | |||
Like this it will be easier to coordinate also with mobile players which provinces should be conquered and which ones left for later. | |||
[[File:Mobile chat.png|600px|center|link=]] | |||
In the chat window itself you can see three different chat windows: | |||
* '''The Global Chat''' - chat with all players in the world you are playing on. | |||
* '''Neighborhood chat.''' chat with all players of your current Neighborhood. The participants of this chat will be adjusted with each Neighborhood merge. | |||
* '''Guild Chat.''' - chat with all your guild members. If you are not part of a guild yet, you will be asked to join one first. | |||
Normally the global chat will be opened by default. | |||
To close the chat window again either click on the slider button to the left of the chat window or anywhere outside the chat window. | |||
In contrary to the chat on our browser version it is not possible to have whisper chats on mobile. You can still receive those messages though and look them up on the browser version. | |||
== Guild Forum == | == Guild Forum == | ||
'''With the launch of the new Message Center, we decided to disable the current Guild Forum on ''October 5th, 2020''.'''<br> | |||
<br> | |||
This means that all topics contained in your Guild's Forum will be deleted from the game. | |||
To prevent losing important topics, it's recommended that you move everything you can from your Guild Forum to the Guild Tab in the Message Center. We do understand that the Guild Forum may be important to some of you, however, we want to provide players and alliances a simpler and more accessible way to organize your own Guild topics, by aligning mobile and browser versions. | |||
[[File:GF2.png|center]] | |||
To achieve this, we implemented the necessary conditions on the Message Center. We are aware that not all features are available yet, but we will continue to make improvements, so that you can have a better experience of communication with your allies. | |||
Besides that, please keep in mind that conversations in the Guild Tab are deleted after 60 days, so make sure to flag the topics you don't wanna lose as important! Guild Conversations marked as important will never have messages deleted. Upon removing the "important" flag over night, all messages older than 60 days will be gone, even if marked as important again on the next day (if no message is left, we also delete the conversation). This does not apply to the Guild default conversation, as this topic will continue to exist even if all messages are deleted after 60 days. | |||
[[File:Imp.png|center]] | |||
== Forum == | == Forum == | ||
The forum has a large number of guides and discussions. On the browser version of the game you can easily reach it by clicking on the 'Global' menu button, then click on the 'Open Forum' button (it is last among the global buttons). | The forum has a large number of guides and discussions. On the browser version of the game you can easily reach it by clicking on the 'Global' menu button, then click on the 'Open Forum' button (it is last among the global buttons). | ||
Latest revision as of 22:11, 25 September 2020
Communication
In a multiplayer game, communication is key. Use the messaging system to send and receive messages, or talk right away with others with the chat function. You can also join in discussions on the game forum. But please make sure that when you communicate with people that you use a friendly tone and do not offend or hurt anyone.
Message Center Overview
On the mobile apps for the game, you can access the message center from the right-hand side menu buttons.
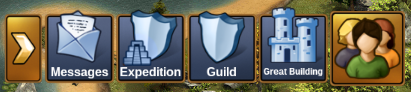
On the browser version of the game you can locate the message center among the game menu buttons in the bottom left corner, it is the one that has the icon of an envelope.
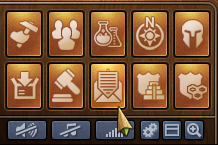
If you receive a new message, the icon will flash, notifying you that you have new messages to read. Once you open the message center you will already be able to see the messages you have received.
When you open the Message Center you will see three folders. The Message Center can be divided into three categories. The guild category, the social category, and the official category. Each category has its own message folder.
In the social category, you can create conversations with other players, be it friends, neighbors, or someone you just met.
When you have a conversation that you would like to follow more closely, you can click on the ![]() yellow star on the right side of the message, or click on "Mark as Favorite" when you are in the message window.
yellow star on the right side of the message, or click on "Mark as Favorite" when you are in the message window.
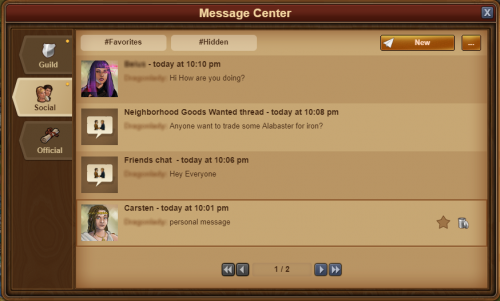
By clicking on "#Favorites" you will see all of the conversations that you marked as favorite. You also have the option to hide a conversation, this will hide them from your social category and you won't get any notifications when a player sends a message in that conversation. But you can still view the conversation by clicking on "#Hidden".
In the top left corner, you will notice a small button - clicking on this will give you several options
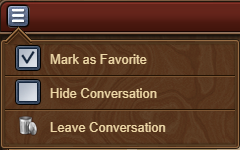
In the guild category, you can find all your guild conversations. At the top, you have the main guild conversation that is automatically created when you create a guild. You can add a new conversation by clicking on the "New" button on the top right of your screen. After you fill out your topic name and Message, click on "create message" to create a message shared by all the guild members. All guild conversations will be automatically updated when a member joins or leaves your guild. The guild category has an extra "#Important" tab that shows all messages that one of the guild leadership marked as important
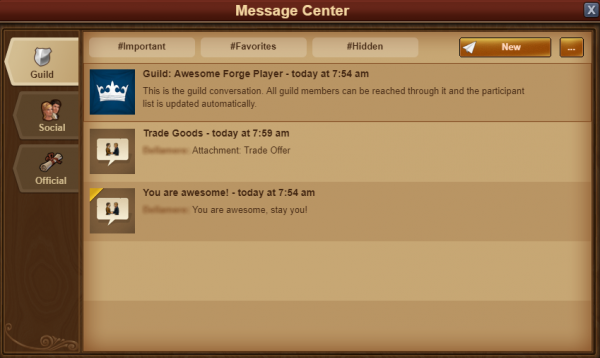
Last but not least, you can find all official announcements or system messages in the official category. In this category, we share with you all the latest updates about Forge of Empires. You can also find game messages such as League Results in this category.
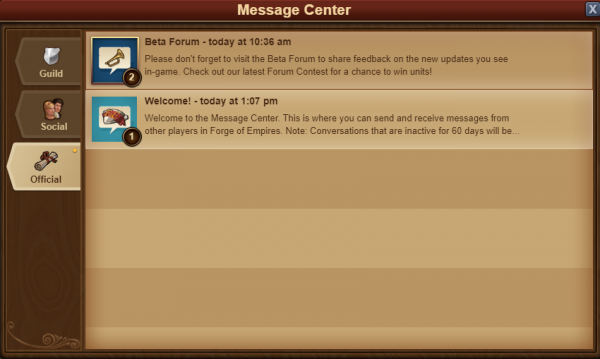
Additionally, whenever you have a conversation where all participants have left, the message will be shown with a white flag and 'Aborted Message' as a title. You can leave conversations by clicking the red trash can icon. Please note once you leave a conversation you will no longer receive any of the messages in it.
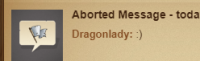
Creating Messages
To send a message to another player, you click on the New tab in the Message Center.
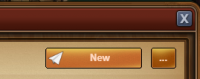
By clicking Edit, to the right in the new message window, you will have the option to input other player names. Once you start typing a name, you will see a list of suggestions from your neighbors, guild mates, or friends, that match that name. Clicking on the name will add them as a recipient of your message. When you are done adding people to the message, click on the green Save button, and the Recipients list will be shown to the right of your message window.
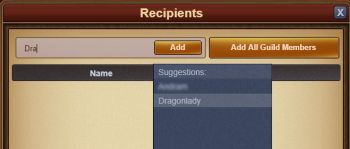
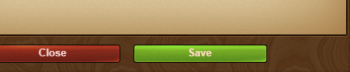
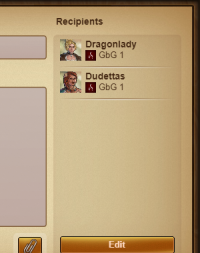
If you have the 'notifier' permission rights in your guild, you will also have an 'Add All Guild Members' button. When you have added at least 2 players to a conversation, you will also be able to type in a name for it.
It is a similar case with the mobile applications for the game. Once you have entered the message center, simply click on the New message button, and the rest will be the same as the pc edition.
Message Attachments
If you would like to link a player to a great building or a trade offer, message attachments can be used to embed these directly in messages you send. To use this function, simply press the paperclip button in the message window.
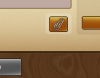
Once clicked, you have the option of selecting either one of your Great Buildings or one of your trade offers to send to the player.

Once you click "send", the attachments are sent in a separate message. This also works with group and guild messaging!
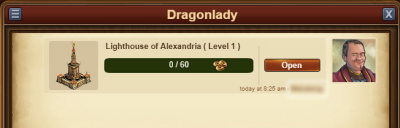
Options in Messages
If you've thought there are various situations where we would want to interact with a player directly from a message, rest assured you can do that!
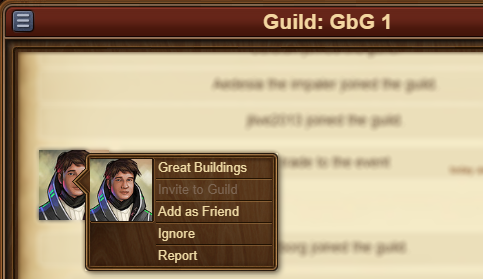
By clicking on the avatar of a player within a message, you will find the options to:
- Visit their city;
- To add them as a friend;
- To write a private message directly to them;
- To ignore them, making it impossible for either of you to send messages to each other - to revert this you can click on the player and choose 'unignore' or you can send them a message;
- To report them to the moderating team if you believe there is a breach of the game rules.
In the top left corner you will once again find a small button. By clicking this you will be able to leave a conversation, to find out more information about a conversation - like a list of participants, or to return to the main message center window.
Chat Browser
The chat is not related to the messaging center, and can be located in the top right corner of the game screen. From September the chat is available both in the browser version and mobile version. There are two buttons at the bottom of the chat, which allow you to minimize or expand the window.
With the chat function you can communicate with other players live! There are three tabs found in the top left corner, which correspond to 3 different chats. From the top they are:
- Global Chat. This includes all players in this world.
- Neighborhood chat. This chat is for all the players in your neighborhood.
- Guild Chat. This is a chat solely for the players in your guild.
If you click on a player's name in chat you will get some options:
- Visit their city, by clicking on the players avatar
- Send them a 'whisper' - a private chat between you and that player.
- Great Buildings will open a window showing that players buildings in the city
- To add them as a friend;
- To 'ignore' them - you will no longer be able to read the messages they post in chat;
- To report them (and their text in chat) to the moderating team;
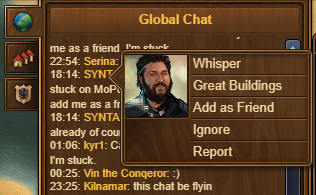
Chat Mobile
The Mobile Chat can be accessed through the chat icon next to the Messenger in the right extended menu. In order to write chat messages, it is needed to research the Bronze Age technology Paths first.
You are able to access the chat in your city and in Guild Battlegrounds as well. We have designed the chat window in a way, that it's possible for you to be active in your city and Guild Battlegrounds as well, and having the chat window open at the same time.
Like this it will be easier to coordinate also with mobile players which provinces should be conquered and which ones left for later.
In the chat window itself you can see three different chat windows:
- The Global Chat - chat with all players in the world you are playing on.
- Neighborhood chat. chat with all players of your current Neighborhood. The participants of this chat will be adjusted with each Neighborhood merge.
- Guild Chat. - chat with all your guild members. If you are not part of a guild yet, you will be asked to join one first.
Normally the global chat will be opened by default.
To close the chat window again either click on the slider button to the left of the chat window or anywhere outside the chat window.
In contrary to the chat on our browser version it is not possible to have whisper chats on mobile. You can still receive those messages though and look them up on the browser version.
Guild Forum
With the launch of the new Message Center, we decided to disable the current Guild Forum on October 5th, 2020.
This means that all topics contained in your Guild's Forum will be deleted from the game.
To prevent losing important topics, it's recommended that you move everything you can from your Guild Forum to the Guild Tab in the Message Center. We do understand that the Guild Forum may be important to some of you, however, we want to provide players and alliances a simpler and more accessible way to organize your own Guild topics, by aligning mobile and browser versions.
To achieve this, we implemented the necessary conditions on the Message Center. We are aware that not all features are available yet, but we will continue to make improvements, so that you can have a better experience of communication with your allies.
Besides that, please keep in mind that conversations in the Guild Tab are deleted after 60 days, so make sure to flag the topics you don't wanna lose as important! Guild Conversations marked as important will never have messages deleted. Upon removing the "important" flag over night, all messages older than 60 days will be gone, even if marked as important again on the next day (if no message is left, we also delete the conversation). This does not apply to the Guild default conversation, as this topic will continue to exist even if all messages are deleted after 60 days.
Forum
The forum has a large number of guides and discussions. On the browser version of the game you can easily reach it by clicking on the 'Global' menu button, then click on the 'Open Forum' button (it is last among the global buttons).